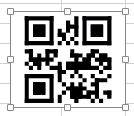
Making Barcode in Microsoft Excel
Some examples how to create barcodes in Microsoft Excel without programming with ActiveX-based version of StrokeScribe barcode generator.
For automatic/bulk barcode placement and VBA-based examples, see the related tutorials.
Requirements
- Download and install the barcode generator.
These examples are compatible with all Microsoft Excel versions, starting from Excel 2007.
The barcode generator is not compatible with the online version of Office.
Barcode Ribbon Add-in for Microsoft Excel
You can use our Ribbon Add-in to automate barcode placement in Excel. The add-in is a helper to simplify the ActiveX placement on a worksheet.
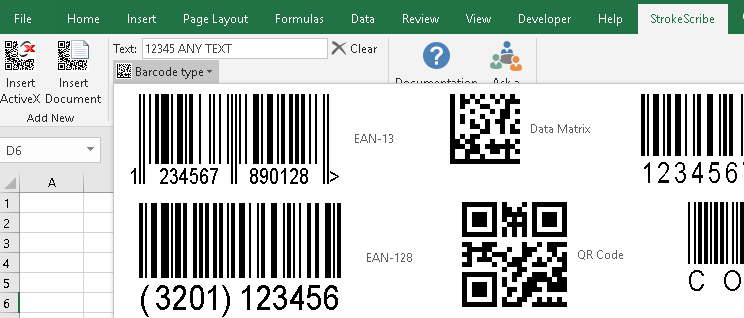
Inserting Barcode in Excel as an Active Document
The easiest method but provides less customization. It allows to choose a barcode type and enter the data to encode in the barcode. If you need more customization, see the ActiveX-based example below.
Barcodes inserted as Active Documents are not designed for VBA automation.
1. Switch to the Insert tab on the Excel Ribbon and click Object:

2. Look for and select the StrokeScribe Document, then press the OK button. The barcode will appear on the worksheet.

3. Right-click the barcode object and select StrokeScribe Control Object->Properties from the context menu:

4. Select the desired barcode type and enter some text to encode in the barcode as shown on the picture:

How to Remove a Border Around the Barcode
To remove the border around the barcode, right-click the barcode object and select Format Control from the context menu. Switch to the Colors and Lines and set the line color to No Line as shown on the picture:
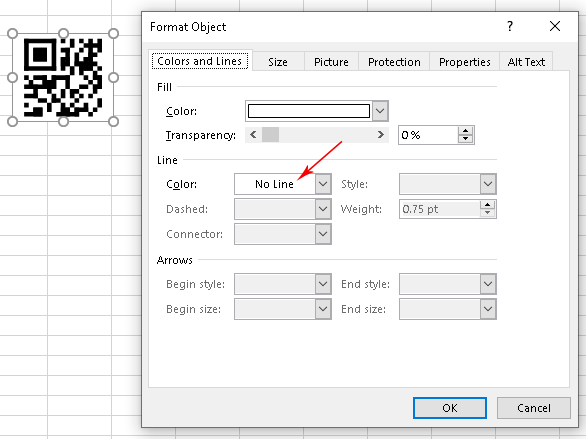
Placing a Barcode in Excel as an ActiveX
1. Switch to the Developer tab, click the Insert->More Controls as shown on the picture:

2. Select the StrokeScribe Control as shown below and then press OK.

3. Left-click anywhere on the worksheet to paste the ActiveX.
The inserted barcode looks like this:
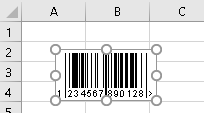
Adjusting the Barcode Properties
1. Make sure the Design Mode button on the Developer tab is switched on.
2. Right-click the barcode and then select Properties:
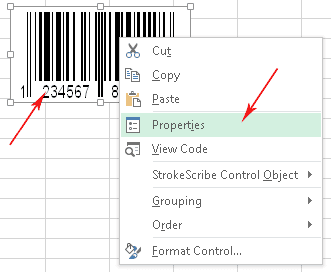
To change the barcode type, look for the Alphabet property. To encode your own text string in the barcode, edit the Text property.

If you see that something goes wrong, check the value of the Error property.
Linking the Barcode Object to a Cell
To link the barcode with a cell, type the cell's name in the LinkedCell property. The picture below shows how to encode data from the cell A1 in QR Code.

If the linked cell contains an all-numeric value, Excel converts it to a floating-point number when passing it to the ActiveX. This may lead to unpredictable results. You should first convert the value to a text string using formula:
=TEXT(A1; "0000000000000")
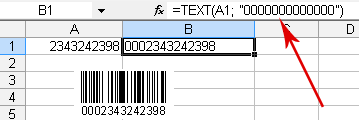
And then link the barcode with the formula cell:
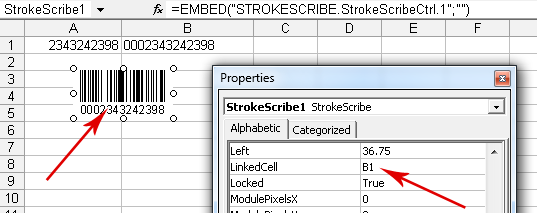
Related Tutorials
- Using ActiveX to Create Barcode in Excel
- Using Formula to Create Barcode in Excel
- Using DLL version of the barcode generator in Excel
© 2025 StrokeScribe. All rights reserved. Use of any portion of this site constitutes acceptance of our Terms of Use and Privacy Policy. The website material may not be reproduced, except with the prior written permission.